This system is designed to be simple and easy to use.
The first step will be to register. Using the link at the left, register for an account. You will receive an email
Your school administrator will then authorize your account and change your access level to one of three levels:
- Student
- Marker
- Administrator
Students
As a student you have access to several functions.
Submit Assignment
When you click on this item on the menu you will be given a list of all the assignments available to you. They are sorted by level, then by title. You can change the order that they appear by clicking the heading of any column.
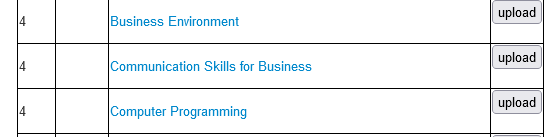
Find your assignment and click the [Upload] button.
This is the upload page.
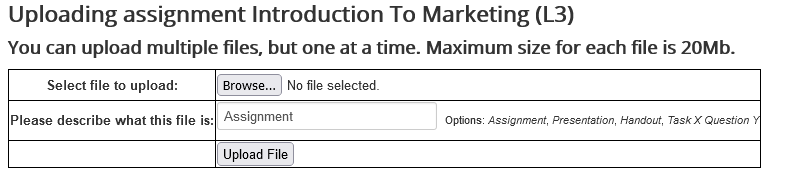
- Click the [Browse] button and select the file on your computer.
- Enter a description of the file. Your main file should be described as "Assignment", and this is the default for this box. Other options could include Presentation, Handout, Task X Question Y, or anything similar that describes what the file is about. Do not enter your name, or the file name. This is just to describe the document.
- Click the [Upload File] button.
You will now see a list of uploaded files. Repeat the above to add more files.
When you have attached all the files, click the [Submit Assignment] button.
List Submissions

This page will list all the assignments that you have submitted. It shows the assignment's title, the submission number, and the date it was submitted.
The image above is slightly out-of-date.
It now shows the assignment's title, the submission number, and the date it was submitted.
If grading has begun, but is not finished, it will tell you that the assessment is in progress.
Once the grading has been completed, your grade will appear, along with the date it was marked, and by whom.
By clicking on the title of the assignment, you can filter the list to only show that assignment.
By clicking on the name of the marker, you can filter the list to only show that marker.
If you click on the button showing the Date Marked, you can view the grading assessment form the marker completed.
Statistics
The statistics page will show you information such as, the number of assignments you have submitted, the average number of times each assignment is submitted, and the pass/fail percentage.
Markers
List Submissions
This is identical to the student's list above, except the list includes all students.
By clicking on the name of the student, you can filter the list to only show that student.
Statistics
The statistics page will show you information such as, the number of assignments you have marked, the average time it takes to mark assignments, and the pass/fail percentage.
Mark Submissions
This page presents a list of assignments that are waiting to be marked. It is sorted by oldest submission first, but this can be changed by clicking on the column header.
It shows the assignment title, student's name, date it was submitted, and the submission number.

To begin marking an assignment, click on the "Unassigned, click to mark" in the far right column. This will then record that you are marking this assignment, and other markers will not be able to mark it.
Once you have selected an assignment to mark you will be taken to the marking page.
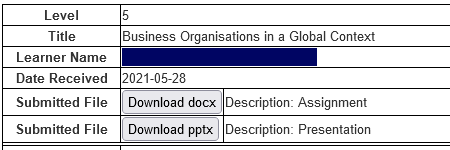
The top section of the page shows information about the assignment, and includes links to download any files. There will be at least one file, the main assignment. Some submissions will have multiple files. If the student has described them well, then you only need to download each as it is needed. For example, if one file is labelled "Task 3, Question2", then you do not need to download it until you are ready to mark that question.
Once you have the assignment open, the lower area of the page appears like this:
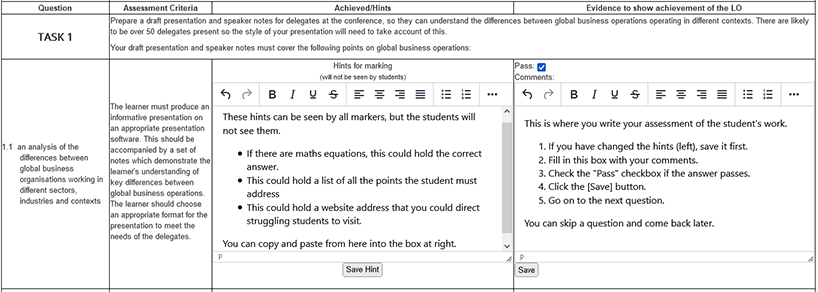
At the top will be the task description, and any assessment criteria for the entire task will be shown here.
Next there are lines for each question, divided into four sections.
- The question
- The assessment criteria. Make sure the student's answer addresses everything mentioned here. The students have seen the criteria, so they know what is required.
- The hints are a secret area that only markers can view. This area can hold answers to maths questions, or anything that would assist future markers with this question. Each hint is specific to the question. So in the image above, every marker who goes to mark "Level 5 Business Organisations in a Global Context Task 1 Question 1", would see the same hint. You can add, remove, or alter the contents of this area and it will affect every marker's hints for this question. As such, please do not delete relevant content.
- This area has a checkbox for whether the answer provided passes. Then there is a simple editor where you can write your assessment of this answer.
Click the [Save] button to record your assessment of this question.
The assessment does not need to be done in order. Questions can be marked in any order.
Merit & Distinction questions have an additional button, the [Not Attempted] button.
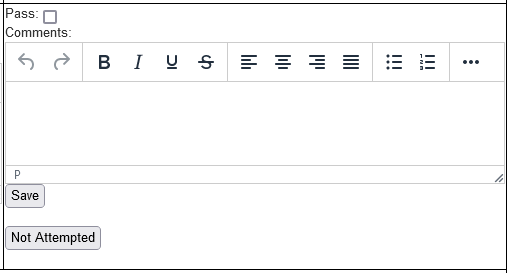
If a student has not attempted the optional merit or distinction question, simply click the [Not Attempted] button. This will record the question as a fail (not passed), and record the comment as "Not Attempted".
Once every question has an assessment, a new button will appear at the bottom of the page, [Submit Final Grade]. Clicking this button will save and submit the assessment. It currently then displays the finished assessment. In the near future, this button will also produce a Word copy of the assessment and send it to the student and/or administration.
Grading
The grading is done automatically based upon every question assessed and their "Pass" checkboxes.
- Fail: If any regular question is not a pass, then the student receives a grade of "Fail"
- Pass: If every regular question passes, then the student receives a grade of "Pass"
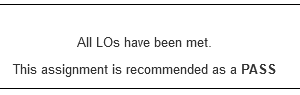
Below is an example of a message at the bottom of an assignment that passed. In this example, the assignment had merit and distinction questions, but the student did not answer them.
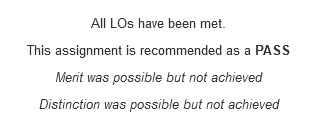
- Pass with Merit: If the assignment passes, and every merit question is a pass.
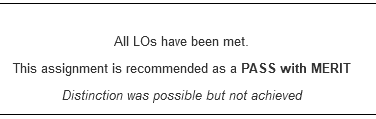
- Pass with Distinction: If the assignment passes, and if there are merit questions every merit question is a pass and every distinction question is a pass.
Invoices
This page allows you to view past invoices, as well as preview your next invoice.
Depending upon the school, you may be able to generate your invoice for submission, or the system will automatically generate it for you at the end of each month.
The invoice lists for each assignment, the student's name, the assignment title, the date you marked it, and the submission number.
Administrators
List Submissions
This functions the same as the marker's list. It lists all students' submissions, along with the grade they received.
Statistics
This page provides statistics in three groups.
- School Stats
This provides an overview of all students including: the number of active students, the average number of submissions per assignment, the overall pass/fail percentage - Student Stats
A list of all students with their number of assignments submitted, the average number of times each assignment is submitted, and the pass/fail percentage
Clicking on a student's name will display more detailed statistics for this student. - Marker Stats
A list of all markers with their number of assignments marked, the average time it takes to mark assignments, and the pass/fail percentage
Clicking on a marker's name will display more detailed statistics for this marker.
List Assignment Briefs
This page displays a list of all Assignment Briefs.
Clicking on the assignment title displays the assignment.
Clicking on the [Edit] button allows you to edit existing briefs, or create new ones.
Each assignment has: a level (3 to 7), a title, an optional scenario field (if filled, this is displayed before Task 1).
Each assignment can then have an unlimited number of tasks.
Each task has: Text (to hold the text the student will see), Assessment Criteria (for the student's and markers to see), and Assessment Hints (only the marker's see this field. It could hold hints, or correct answers).
Each task then has an unlimited number of questions.
Similar to the tasks, each question then has: Text (to hold the text the student will see), Assessment Criteria (for the student's and markers to see), and Assessment Hints (only the marker's see this field. It could hold hints, or correct answers).
Questions also have two additional fields to fill in:
- Type: Select Question, Merit, or Distinction
- Learning Objective: This number, such as "1.1" or "2D1" matches the LO from the ATHE.
Submit Assignment
This allows administrators to upload work from students.
The first screen shows all students' names. Click on the name of the student.
This takes you to the assignment selection screen. See "Submit Assignment" under the "Students" above.